VirtualBoxにCentOSを入れる時にしたことまとめ
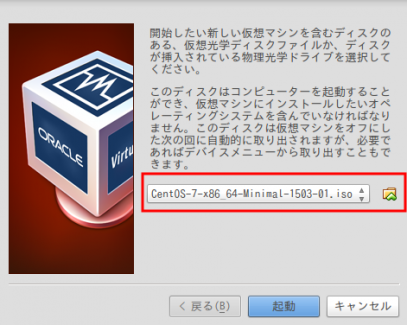
開発用にVirtualBoxにCentOS7をインストールしました。
いくつか詰まるところがあったので備忘録としてのメモ
VirtualBoxはインストール済みとします。
CentOSのダウンロード
DownloadページにアクセスしMinimal ISOからisoファイルをダウンロードします。ミラーサイトはどれを選んでも同じです。(たぶん)
VirtualBoxに導入
VirtualBoxを開き新規をクリックします。
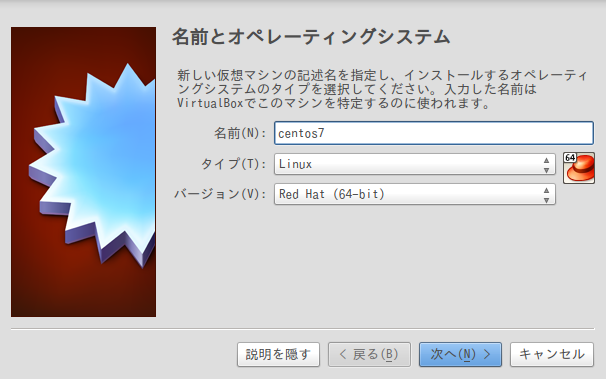
最初の名前はVirtualBox上で表示される名前です。
今回は特に設定する必要が無いのでひたすら次へと作成をクリック。
作成した仮想マシン(以下VM)を選択してダウンロードしたisoファイルで起動します。
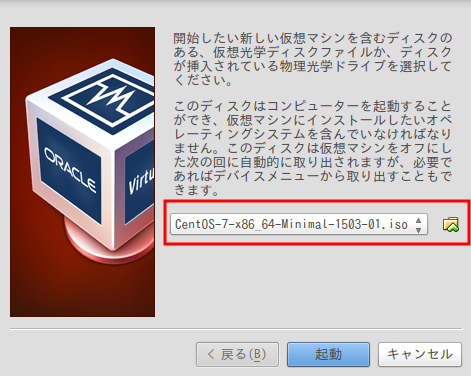
すると以下のような画面が出るのでInstall Imageにカーソルを合わせてEnter
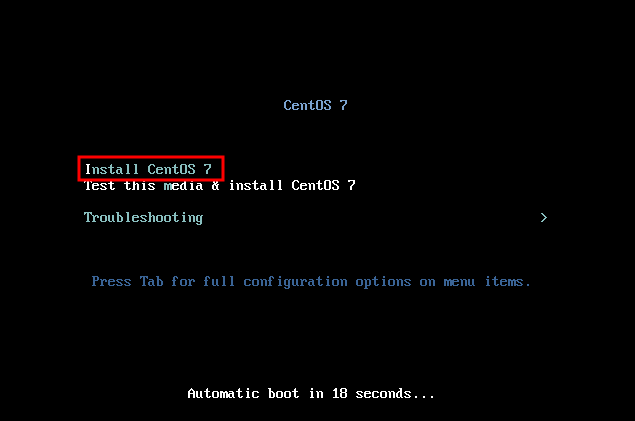
しばらく待つと以下の画面が出るので好きな言語を選択します。
マウスカーソルがVirtualBoxに持って行かれた場合は右下に表示されているキーを押しましょう。
今回は右のCtrlキーです。そうすることでマウスをホストOSに戻すことが出来ます。
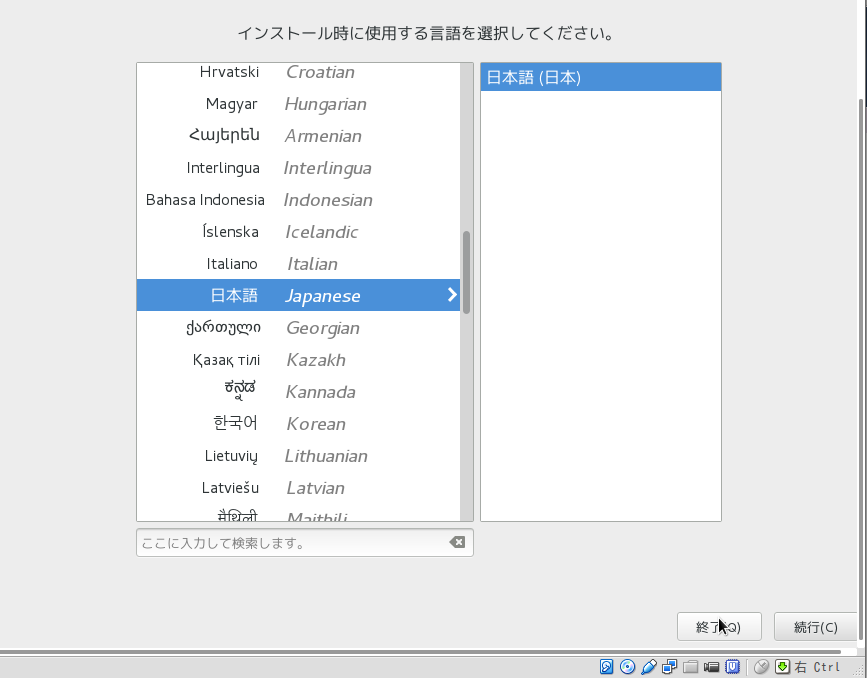
インストール先が見つかりませんと出ているのでインストール先をクリックしそのまま左上の完了を押します。
自動でドライブを指定してくれるので編集をする必要はありません。
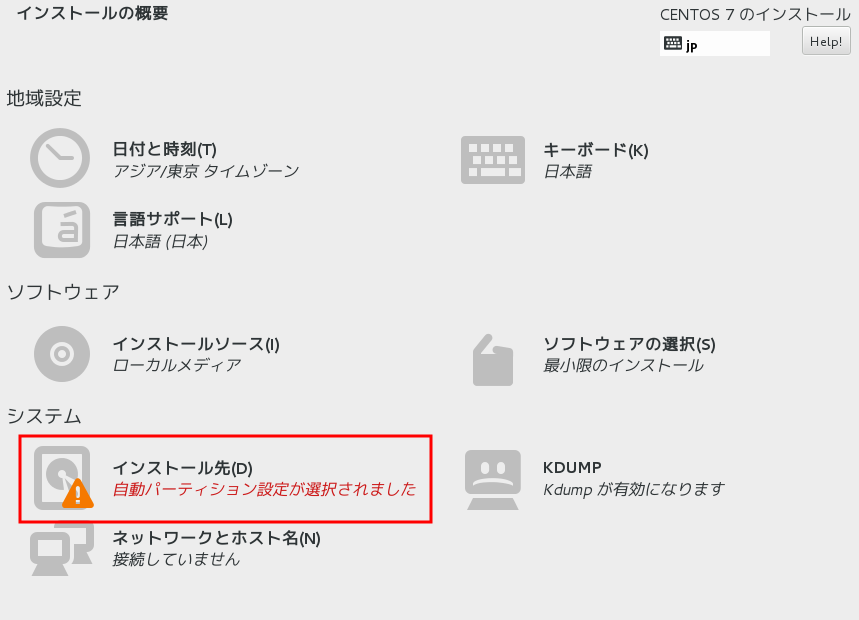
インストールを開始ボタンを押すことでインストールが始まります。
rootパスワードとユーザーの作成をしておきましょう。
今回はrootパスワードをcentosとします。パスワードが弱すぎると怒られますが無視して完了を2回押します。
ユーザーも同様にパスワードはcentosとしました。このユーザーを管理者とするにチェックを入れておきましょう。
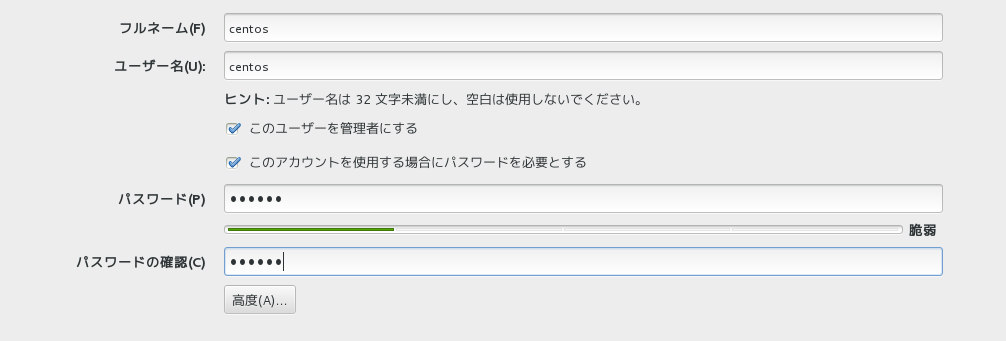
インストールが完了したら再起動します。

ネットワークと共有フォルダの設定
ネットワークの設定
再起動したらrootでログインします。

先にVirtualBox側の設定を変えておきたいので立ち上がったらすぐにシャットダウンします。
sudo shutdown
先程作ったcentos7のVMを右クリックし、設定画面を開きます。
ネットワークからアダプター2タブを開き、ネットワークアダプターを有効化にチェックを入れ、割り当てをホストオンリーアダプターとします。
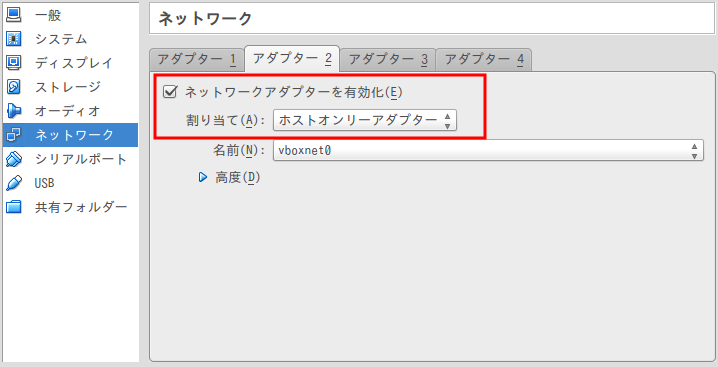
VitualBoxの設定画面(VMの設定画面じゃないですよ)をCtrl+GまたはCommand+,で開き、ネットワークのホストオンリーネットワークにvboxnet0を追加しましょう。
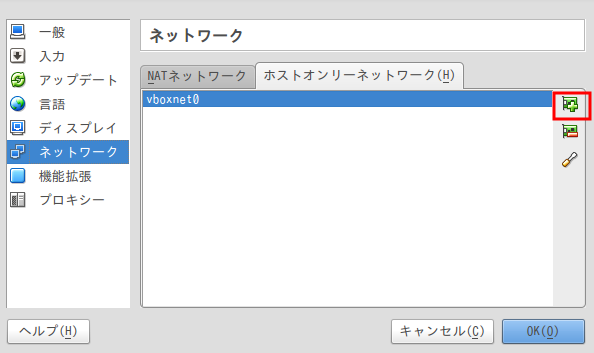
NATとホストオンリーアダプター
NATはVirtualBoxをルーターとして立ち上げたCentOSから外部のネットワークに接続するためのもので、ホストオンリーアダプターはホストOSとCentOS間の通信が出来るようにするためのものです。
ホストOSからssh等しないのであれば設定の必要はありません。
再度VMを立ち上げ、rootでログインします。
nmtui
と入力することでNetworkManager TUIを開きます。
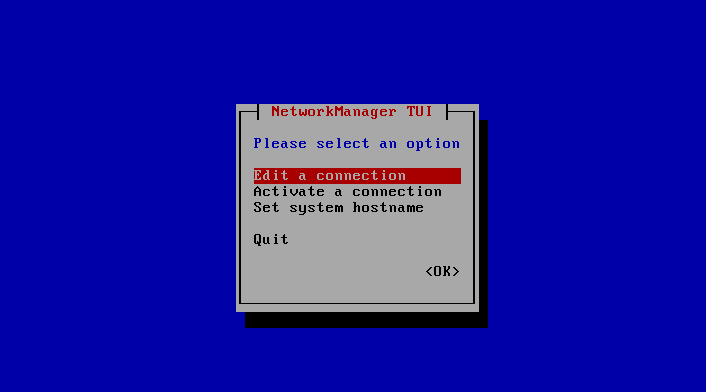
Edit a connectionでEnterを押し、enp0s3(NAT)でEnterを押します。
IPv6 CONFIGURATIONをIgnoreにし、Automatically connectにスペースキーでチェックを入れてOKでEnterを押します。
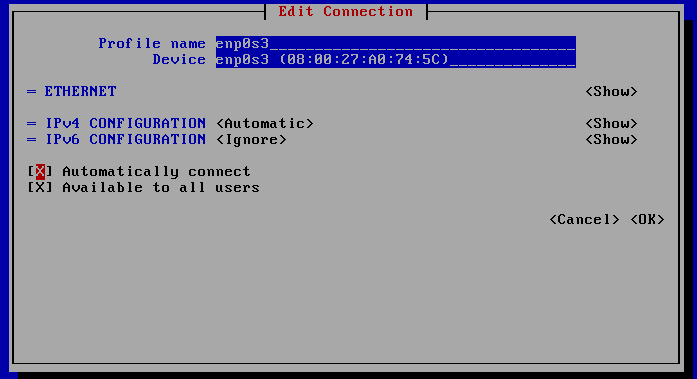
同様にenp0s8(ホストオンリーアダプター)も設定しますが、固定IPアドレスを与えたいのでIPv4 CONFIGURATIONはManualにし、Showで詳細情報を開き、AddressをAddします。
ここで追加するアドレスですが、ホストOSのコマンドラインでip aと入力しvboxnet0のアドレスを確認してください。
今回は192.168.33.1/24なので最後の数字を変えて192.168.33.100/24とすることにします。
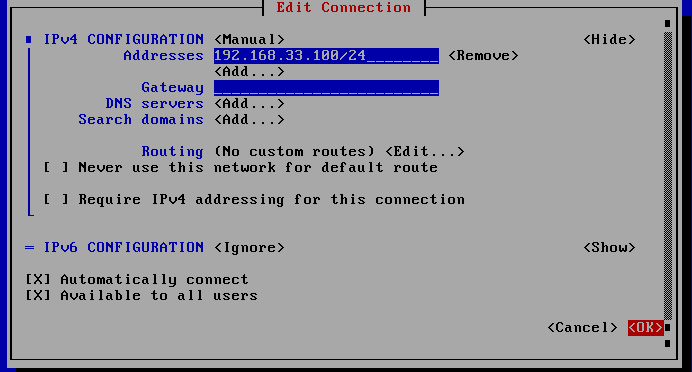

ホストOSへのpingとgoogleへのpingがちゃんと通ってることが確認できます。
ホストOSからssh centos@192.168.33.100でログインできることも確認しておきましょう。
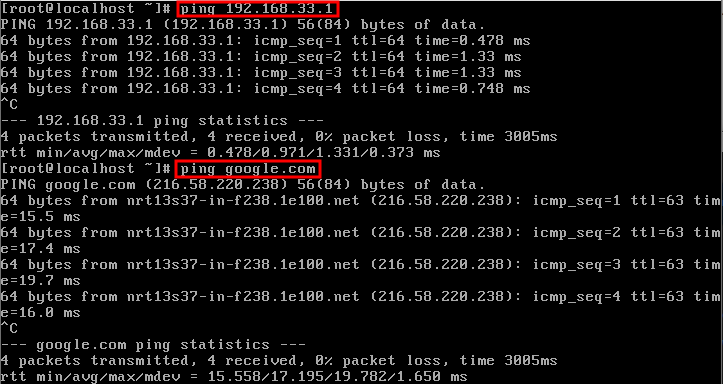
共有フォルダの設定
VMを再度シャットダウンし、VMの設定画面を開きます。
共有フォルダーから右上のフォルダアイコンをクリックし、共有フォルダを追加します。
フォルダーのパスでその他を選択するとローカルのディレクトリが表示されるのでVirutalBoxをインストールした時に出来ているはずのVirtualBox_VMsの中にVM-Shareというフォルダを作り、選択します。自動マウントにチェックを入れ作成します。
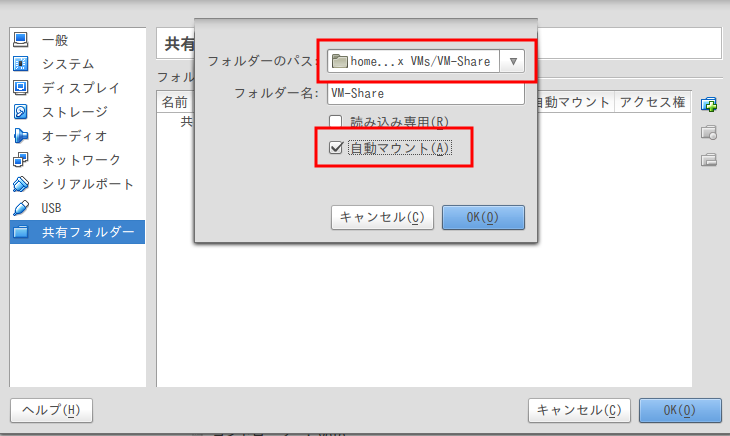
Guest Additionsのインストール
フォルダを共有するために必要なGuest Additionsを入れるために必要なパッケージをインストールします。
yum -y install gcc make kernel kernel-devel bzip2
ここで一度再起動します。
デバイスからGuest AdditionsのCDイメージを挿入をクリックし
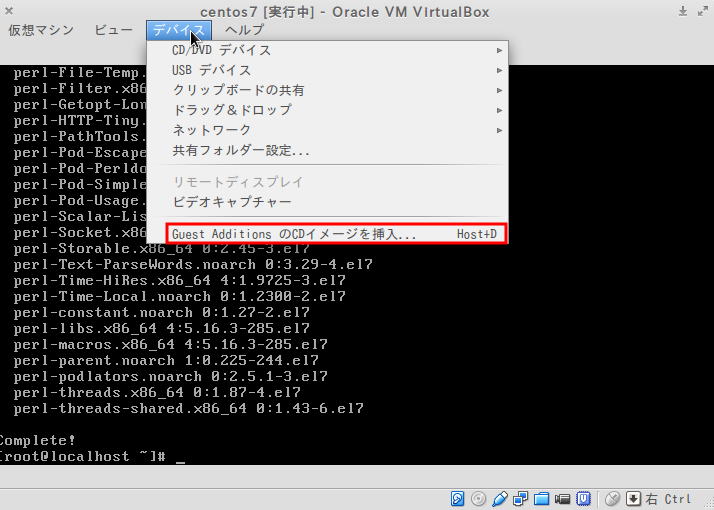
mkdir /media/cdrom
mount -r /dev/cdrom /media/cdrom
cd /media/cdrom
./VBoxLinuxAdditions.run
media以下にsf_VM-Shareというフォルダが出来ているはずです。これが共有フォルダとなっています。
確認しておきます。
# centos
cd /media
touch test.txt
echo "hello" > test.txt
# ホストOS
cd /path/to/VM/VM-Share
cat test.txt
# -> hello






